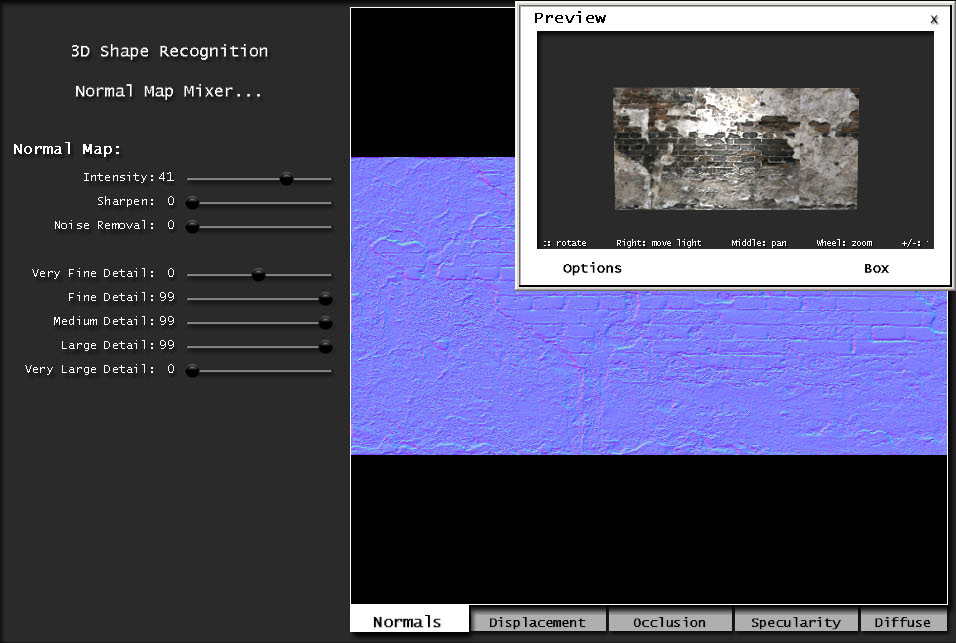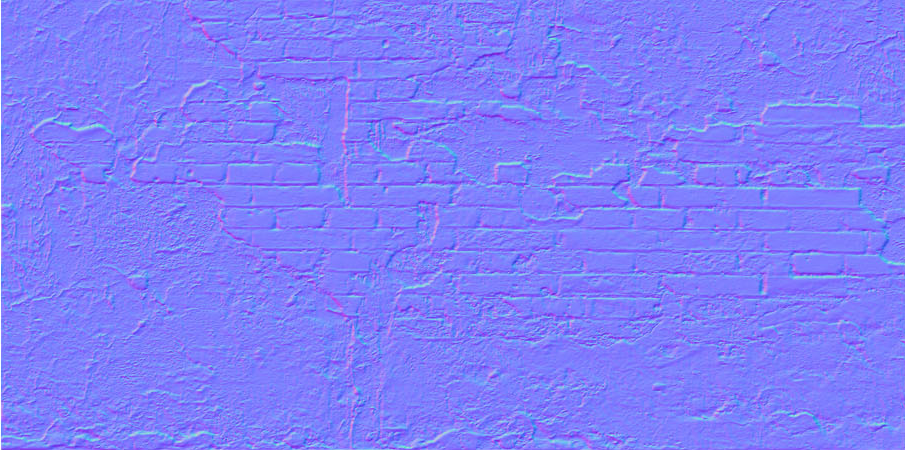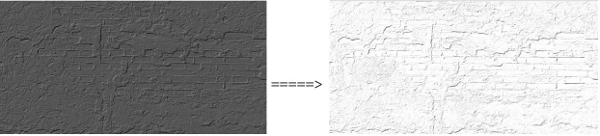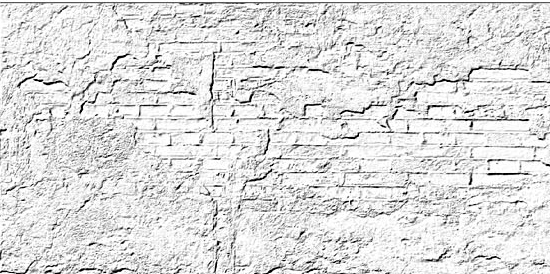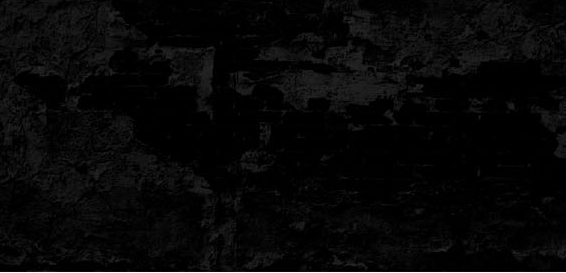Difference between revisions of "Raynes normal map tutorial"
| Line 21: | Line 21: | ||
Now we have to edit the normal map and generate the alpha channel for it. For the alpha channel I will be using a specific element from the normal map and combine it with the diffuse map. | Now we have to edit the normal map and generate the alpha channel for it. For the alpha channel I will be using a specific element from the normal map and combine it with the diffuse map. | ||
| + | [[File:Normal map tut3.png]] | ||
| + | |||
| + | So, now we have our normal map it's time to edit a little. | ||
| + | |||
| + | Here are some facts about the normal map | ||
| + | |||
| + | *Red channel controls the horizontal axis details | ||
| + | *Green channel control vertical axis details | ||
| + | *Blue channel in 3dsmax controls depth but in urt it actually adds occlusion | ||
| + | |||
| + | So we will now use this channel to add some occlusion that will change according to the intensity of the light that is hitting the surface. | ||
| + | |||
| + | ===Using PHOTOSHOP=== | ||
| + | |||
| + | What I will do is this: | ||
| + | |||
| + | *Hold down ctrl+shift and click first on the red and then the green channels | ||
| + | *Now I have a selection made out of those 2 channels. | ||
| + | *Paint the blue channel with 100% black - grab the paint bucket and fill the selection | ||
| + | |||
| + | You probably noticed it didn't look too good, don't swear at the computer, we'll fix that. | ||
| + | |||
| + | *With the blue channel selected hit ctrl+L and hit "auto" for some quick adjustment. | ||
| + | *Pull the sliders to the left until black becomes light grey and larger surfaces are completely white. | ||
| − | + | If it looks like this, it's going to work. | |
[[File:Normal map tut4.png]] | [[File:Normal map tut4.png]] | ||
| + | |||
| + | |||
| + | |||
| + | [[File:Normal map tut5.png]] | ||
| + | |||
| + | [[File:Normal map tut6.png]] | ||
| + | |||
| + | [[File:Normal map tut7.png]] | ||
Revision as of 09:45, 15 January 2012
First thing we need is of course a diffuse/colour map. For this tutorial I will use a brick and plaster wall texture I made recently.
The next step is to generate a normal map. This can be done in a variety of ways but I prefer Crazy ump, it comes with a 30 day free trial which includes full functionality.
Once we start Crazy Bump we can drag and drop a diffuse map into the main window, Crazy Bump can be unstable if files are imported using the file browser.
When we drag and drop our image we will be given 3 choices.
- Open as photograph - which will try to identify what is high and what is low through the colour information. It has a "shape recognition" slider which is supposed to help the process of identification. Do not use this for textures that represent flat material like metal or concrete.
- Open as heightmap - This does a simple thing, it turns the diffuse map to a grayscale map and then determines what is high and what is low. To me, this option works the best, especially if you want to add fine details.
- Open as normalmap - For me, this was only useful to generate a cleaner height map for parallax mapping and even then it's questionable if it will do a good job.
Don't rely too much on the 3d preview, Crazy Bump renders normal maps quite differently to urt. Small details often look good and when you load it in urt the end up looking crap.
Now we have to edit the normal map and generate the alpha channel for it. For the alpha channel I will be using a specific element from the normal map and combine it with the diffuse map.
So, now we have our normal map it's time to edit a little.
Here are some facts about the normal map
- Red channel controls the horizontal axis details
- Green channel control vertical axis details
- Blue channel in 3dsmax controls depth but in urt it actually adds occlusion
So we will now use this channel to add some occlusion that will change according to the intensity of the light that is hitting the surface.
Using PHOTOSHOP
What I will do is this:
- Hold down ctrl+shift and click first on the red and then the green channels
- Now I have a selection made out of those 2 channels.
- Paint the blue channel with 100% black - grab the paint bucket and fill the selection
You probably noticed it didn't look too good, don't swear at the computer, we'll fix that.
- With the blue channel selected hit ctrl+L and hit "auto" for some quick adjustment.
- Pull the sliders to the left until black becomes light grey and larger surfaces are completely white.
If it looks like this, it's going to work.