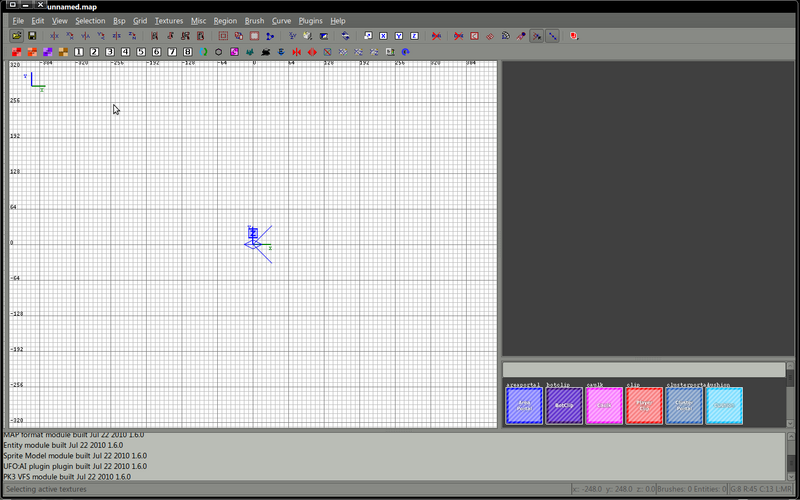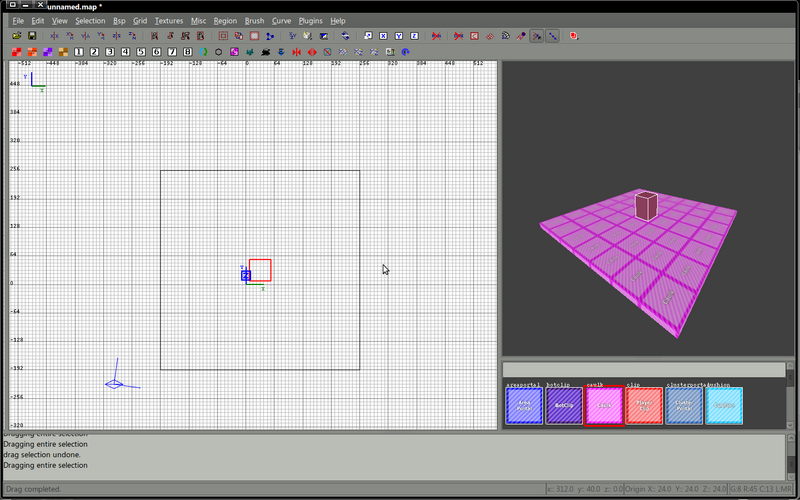Mapping:Create your first room
| |
This page is work in progress! |
Contents
Introduction
This tutorial aims to help you create your first room and, your first map. The tutorial isn't meant to be "the best way", it's been created to introduce you to good practice, neat brushwork and a consideration of a 10 year old engine (soon to be given a new lease of life).
Before we begin
I'm assuming before this tutorial begins that you have a correctly configured radiant, it doesn't matter which, the principles are pretty similar in all versions.
If it doesn't look slightly similar to this or If you've not yet configured radiant please see one of the sections about installing
- links to installing
If you're happy that your radiant shares similarities with the image above you may now close radiant, it's not required for the next 10 minutes, we have to prepare.
First steps
Before you begin any mapping project you should choose a name for the project and create an empty folder in your textures folder with that name. For the purpose of this tutorial our map is called myfirstmap, it's short and snappy and easy to remember.
Create a folder in your mapping/textures folder called myfirstmap
Find your shaderlist.txt file, normally this will be in the mapping/scripts folder. Open this with a text editor.
Somewhere in this file, add the single line
myfirstmap
Confirm that there is a line which reads
common
if not, add one. Save the file and close the editor.
In order to know how large things in map world are in urban terror the game it's important to have a reference. Luckily somebody created a set of entities which help.
Download the file measure.def Right click and save target
If anyone knows the name of the person who created this we should give credit.
Move this file to your mapping/scripts folder.
Textures / images
For the purpose of this tutorial you'll need a couple of images. Download these 2 files and save them to your mapping/textures/myfirstmap folder. You created this earlier if you didn't you've been skipping - go back and do it now.
Save these files as plaster.jpg and bricks.jpg -
Additionally download these files and save them to your mapping/textures folder
Save these as water.jpg and watercaulk.jpg
Create a shaders file
In your mapping/scripts folder create a new file called myfirstmap.shader and open it with a text editor.
Paste in the following lines, they're not important at this stage but will be needed in another tutorial later.
///////////////////////////////////////////////////////////////
textures/myfirstmap/watercaulk
{
qer_nocarve
qer_trans 0.40
qer_editorimage textures/watercaulk.tga
surfaceparm nodraw
surfaceparm nolightmap
surfaceparm nonsolid
surfaceparm trans
surfaceparm nomarks
surfaceparm water
}
///////////////////////////////////////////////////////////////
textures/myfirstmap/ladder
{
qer_editorimage textures/ladder.jpg
qer_trans .40
surfaceparm ladder
surfaceparm nodraw
surfaceparm nolightmap
surfaceparm nonsolid
surfaceparm trans
surfaceparm nomarks
surfaceparm noimpact
surfaceparm playerclip
}
Save this file and close the text editor, the preparation work is complete it's now time to open radiant.
Open Radiant
Start radiant, after a few moments it will start and have a layout similar to this
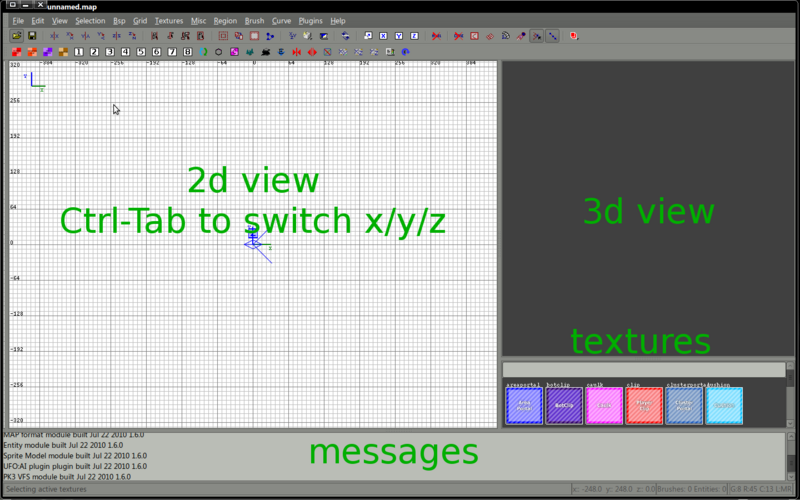
It may look slightly different but all of the important windows will be visible.
- 2d view
- 3d view
- Textures
- Mesages
If not, you've seriously done something wrong and should leave now or read a topic about fixing radiant... needs one
Most work will take place in the 2d section. To switch beween 3d projections use the CTRL-Tab key. This will cycle between Y/X Z/X and Z/Y - basically top, side, other side
For the purpose of this tutorial work in units of 8. Check that this is your current selection by the grid menu option or by pressing 4
Create your first brush, the floor
Brushes, the basic building blocks are created by dragging rectangular blocks.
Working in the Y/X plane drag out a rectangle to form a floor. For the first 20 minutes or so you'll struggle to find the brush you just created in the 3d view but persevere
Having created your floor you should move this to the center of the map, this isn't really important. As long as you can see your floor in both the 2d and 3d views you can work anywhere.
Select your floor, Shift and Click in the 2d or 3d window over the brush will do this.
Make it caulk
Having created your floor and selected it it's now time to open a set of shaders.
Depending on how your radiant is configured you may or may not have loaded the common shaders as part of the start up, if not you'll need to load the common shaders.
To do this:
- Click textures on the top menu
- Select Directory list
- Choose common
If common isn't listed you should add common.shader to your shaderlist.txt which is usually in your mapping/scripts folder.
The common shaders (caulk, botclip, playerclip, etc) should now be visible in your textures window. Click on the caulk texture. On my configuration and others I've used this is bright pink.
Note: Radiant can be configured to always use a specific texture when it starts up. Plain installations can use anything. For the purpose of this tutorial I'll assume you've got
Sizing the room
Earlier in this tutorial we downloaded the measurement entities and saved them to our mapping/scripts folder. The entities file define a set of useful measures that we can use to make our map feel the right size.
Right click in the 2d window,
A list of all the possible entities that can be added will be listed in the context menu.
Select measure to open the measurement entities and select measure_player_stand