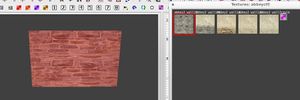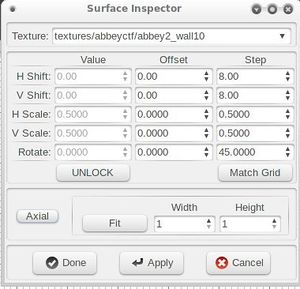Difference between revisions of "Textures:Texturing"
m (→What is texturing?) |
Majkifajki (talk | contribs) m (added images, minor additions) |
||
| (One intermediate revision by one other user not shown) | |||
| Line 1: | Line 1: | ||
{{Stub}} | {{Stub}} | ||
== What is texturing? == | == What is texturing? == | ||
| + | [[File:Texturingselecting.jpeg|thumb|Brush selection and adding texture]] | ||
Texturing is the simple action of assigning an image to a brush. | Texturing is the simple action of assigning an image to a brush. | ||
| − | In radiant this is usually achieved by selecting a brush face (Shift+control+left mouse in 3d window) and then clicking on an image (not a shader, shaders have a white border) in the textures/shaders window. | + | In radiant this is usually achieved by selecting a brush face (Shift+control+left mouse in 3d window) and then clicking on an image (not a shader, shaders have a white border) in the textures/shaders window. Selected brush face will glow in red. |
| − | |||
| − | |||
| − | To adjust the scaling, rotation or horizonal / vertical shift of a texture press S to display the surface inspector window. | + | |
| + | |||
| + | To adjust the scaling, rotation or horizonal / vertical shift of a texture press S to display the surface inspector window. At least one brush face needs to be selected. You'll see "surface properities" window. | ||
| + | |||
| + | [[File:Texturingsurfaceprop.jpeg|thumb|Surface properities window]] | ||
== Texture resources == | == Texture resources == | ||
Latest revision as of 16:29, 22 August 2011
| |
This page is a stub! Please help us improve it. |
What is texturing?
Texturing is the simple action of assigning an image to a brush.
In radiant this is usually achieved by selecting a brush face (Shift+control+left mouse in 3d window) and then clicking on an image (not a shader, shaders have a white border) in the textures/shaders window. Selected brush face will glow in red.
To adjust the scaling, rotation or horizonal / vertical shift of a texture press S to display the surface inspector window. At least one brush face needs to be selected. You'll see "surface properities" window.